
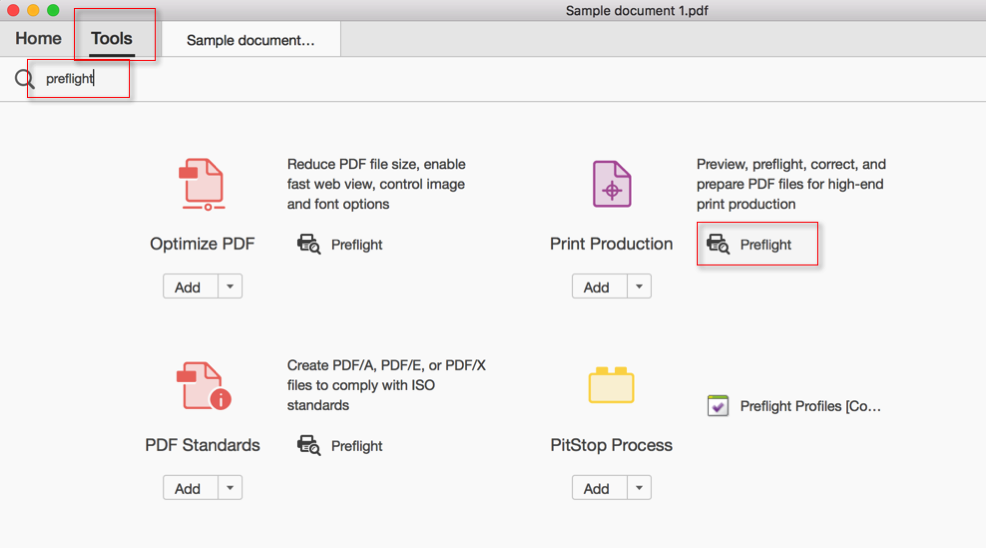
- How to reduce page size in acrobat pro 9 how to#
- How to reduce page size in acrobat pro 9 pdf#
- How to reduce page size in acrobat pro 9 update#
In a recent update to Acrobat DC, Adobe changed the way variables get added to the user interface. It will prompt you to select a target page size in inches (you can just accept the defaults in your case), and it will scale all pages in your document. Now you can select the fixup and apply it to your open document. The “Fit from inside (add white space)” option specifies that the original page should be scaled so that it fits within the new target rectangle, and that the remaining space, not covered by the original page should be filled with white. Set the units to “inch” – or to whatever your preferred units are. Now back on the main dialog, we need to adjust a few more things: If you are using a unit system different from inches, your default may be different. You see the two orange buttons next to the short and long edge fields? Click them – one after the other – and fill in some values: Now we need to fill in some data in the lower part of the dialog.
How to reduce page size in acrobat pro 9 pdf#
You will be prompted to open a PDF file by navigating to the storage location where it is located. On the start page, click on the 'Tools' tab and select 'Optimize PDF'.
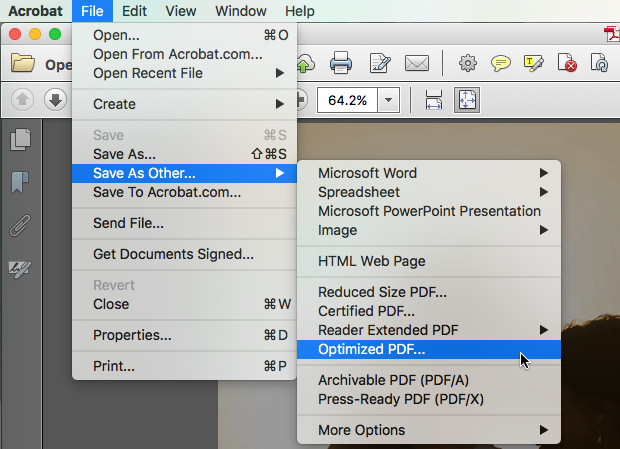
Use a descriptive name for this new fixup, then select the “Pages” category and search for fixups that have “scale” in their name and select the one named “Scale pages”. To do this, open Adobe Acrobat on your PC. Go to the tool menu and click the Page and Click the Crop.
How to reduce page size in acrobat pro 9 how to#
This will bring up a potentially confusing looking interface – at least if you’ve never been in here before – but when you follow my instructions, it should be pretty straight forward: In this video, PDF Tutorial: How to Resize Page in PDF by using adobe acrobat pro. Now use the “Options” menu and select to create a new fixup: Once the Preflight dialog is up, select the “Single Fixups” category (the wrench icon in the screenshot): search for “Preflight” in the “Tools” area): This is a Preflight option, so we need to open up the Preflight tool first (e.g. In my example, I will scale to a target size of 6×9″, but that can be any size, and you can use other units besides inches as well. I will show how a new fixup can be created that actually prompts for the dimensions of the new target page size. Because Preflight is a Pro-only feature, this is not available in Acrobat Standard.Īcrobat comes with a number of sample profiles that demonstrate the tool, but none of them is very useful (unless all you want to do is scale to A4 sized paged, or always use a certain scaling factor). In Acrobat Pro DC, Adobe introduced a new scaling feature in the Preflight tool. All previous versions of Acrobat had to offer was the crop tool, and it’s “Change Page Size” option to either crop out a portion of the page, or to make the page size larger, but in both cases, the size of the page content was not changed. 5×7″ to Letter size, or form A4 to A5 by changing both the page size, and scaling the page content to fit the new page size. Before Adobe Acrobat Pro DC, it was not possible to scale pages from e.g.


 0 kommentar(er)
0 kommentar(er)
